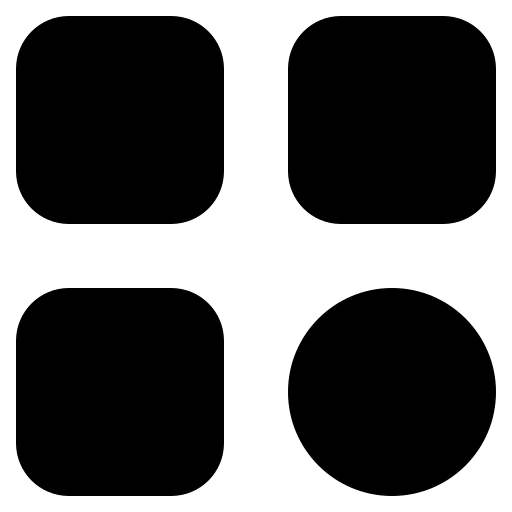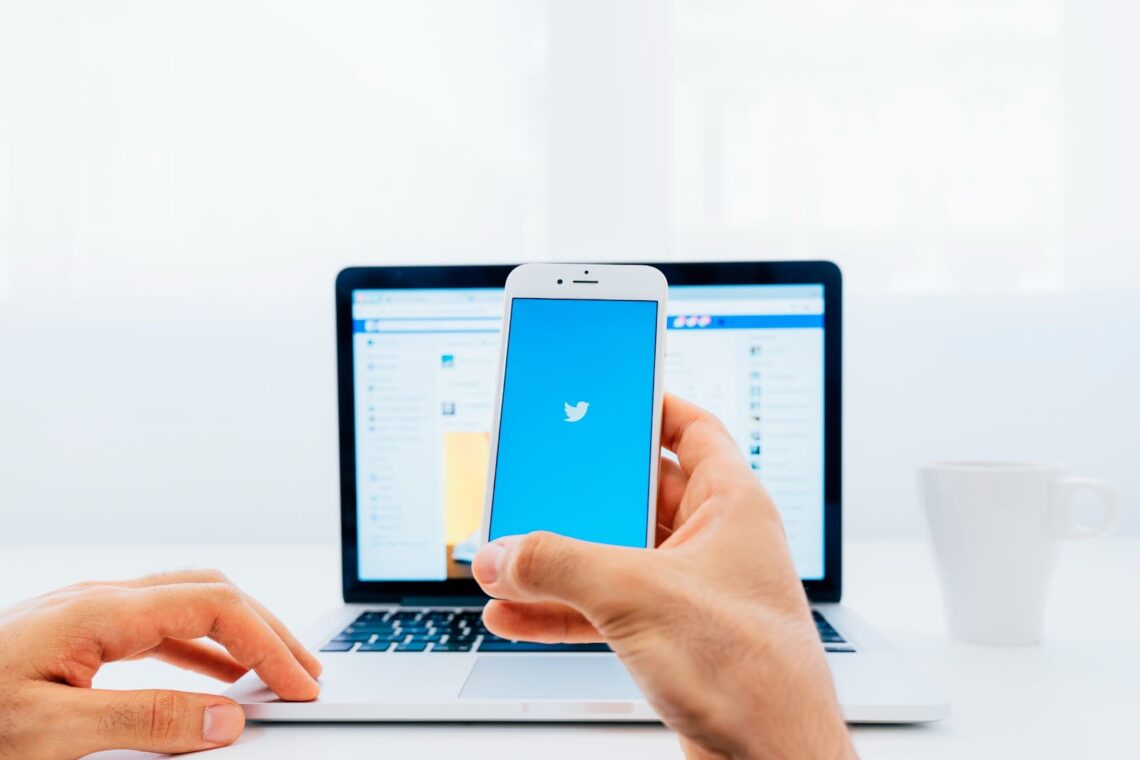Have you ever picked up the smartphone of an older individual and marveled at the colossal font size they employ? It’s a vivid reminder that not all of us are blessed with flawless eyesight!
Modifying this on mobile devices becomes imperative when catering to the needs of individuals grappling with visual challenges, ensuring they can accurately discern all the on-screen activities across various applications.
Furthermore, there are instances when the text dimensions on Twitter appear unduly diminutive, causing considerable vexation for users.
This freshly revamped MWT (Mobile Wizardry Today) tutorial is designed to elucidate the straightforward process of adjusting it on Twitter, promising a hassle-free experience within a mere couple of steps.
Modifying Font Size on Twitter Mobile App: An In-Depth Guide
Twitter, as one of the major social media platforms, constantly seeks to enhance its user experience. However, by 2023, the ability to adjust the font size within the Twitter app remains somewhat limited, depending on the device in use. Specifically, Android users must venture outside the Twitter app to make font changes, while iPhone users benefit from both in-app and device settings options. This article will break down the processes and alternatives available.
Adjustments for Different Devices
Desktop (Web Version):
- The Twitter web version offers more flexibility compared to the mobile version. Users can easily adjust the text size through the platform’s interface.
- Navigate to Display Options, accessible from the drop-down menu on the top right corner. Within these settings, there’s a dedicated feature to modify it. This change only impacts the display on the Twitter website and won’t affect any other online platforms or sites.
Android Devices:
- Android users face a limitation when it comes to in-app font adjustments. To modify the font size for the Twitter app, users must head to their device’s primary Settings App;
- In the Settings App, navigate to the Display section. Here, users can adjust the text, which will impact not only Twitter but also other applications on the device. It’s essential to preview and confirm that the adjusted version is comfortable across all apps.
OS Devices:
- iPhone users have a slight advantage as they can modify the text both within the Twitter app and through their device’s settings;
- For in-app adjustments, users can access the Display Options in the Twitter settings. An option to change it will be readily available;
- Alternatively, to make device-wide changes, users can go to the main Settings App on their iPhone, navigate to the Display and Brightness section, and adjust the text accordingly.
Continued Support and Accessibility
Twitter’s dedication to improving accessibility for all its users is evident in its regular feature updates, like the option to add alt text to images. Even though there’s still room for enhancement, especially regarding font adjustments, the platform makes a commendable effort. For those new to Twitter or those seeking guidance on specific features (like understanding direct message settings), look out for regularly updated guides and tutorials that demystify the platform’s nuances.
How to Adjust Font Size on Twitter for Android Devices
Android smartphones offer a versatile user experience, and one of the customizable aspects is the text. Whether you prefer larger text for readability or a more compact look, you can easily tailor Twitter’s font size to your liking through Android Accessibility Settings. Below, we’ll walk you through the process step by step.
Step 1: Access Android Settings
- Unlock your Android device and navigate to the main menu;
- Locate the Settings app, which is usually represented by a gear icon, and tap to open it.
Step 2: Find “Font Size” and “Display Size”
- Inside the Settings app, you may encounter these options, depending on your specific Android device brand and model;
- Utilize the search bar within the Settings app to quickly locate these options.
Step 3: Adjust It and Apply Changes
- Once you’ve accessed the “Font Size” or “Display Size” options, you can now modify the text to your preference;
- Experiment with different font sizes until you find the one that suits you best;
- Save the changes, and you’re all set! Your Twitter app will now display text in the selected font size.
Pro Tips:
- Keep your Android operating system up to date to ensure compatibility and access to the latest features;
- Consider your eyesight and readability preferences when choosing the font size;
- Now, let’s explore how iOS users can adjust the font size on Twitter.
How to Customize on iPhone (iOS)
iPhone and iOS devices also offer the flexibility to tweak Twitter’s font size. You can either adjust it through the device settings or use a quick option within the Twitter app itself. Follow these steps to make the text on Twitter more comfortable to read.
Step 1: Navigate to iOS Settings
Unlock your iPhone and find the Gear Icon on your home screen. Tap on it to open the iOS Settings App.
Step 2: Access “Display & Brightness” and Choose “Text Size”
- Within the Settings App, scroll down and locate the “Display & Brightness” option. Tap on it;
- Inside this menu, you’ll find “Text Size.” Select it to proceed.
Step 3: Customize Text Size and Restart Twitter
- Upon selecting “Text Size,” you’ll see a message mentioning, “Apps that support Dynamic Type will change their Font Size.” Twitter supports Dynamic Type, so altering the text size here will also affect Twitter;
- Adjust the font size according to your comfort level;
- To apply the changes, save your settings, and remember to restart the Twitter app.
Alternative: Adjust Font Size via Twitter iOS App Accessibility Settings
- Open the Twitter iPhone App;
- Navigate to Settings within the app;
- Choose “Accessibility.”;
- Finally, select “Font Size” to modify the font size directly from the Twitter app.
Pro Tips:
- Dynamic Type support means that various apps will adapt to the font size settings you choose in your iOS device settings;
- Experiment with different font sizes to find the one that suits your reading comfort best.
Mastering Font Size Customization on Twitter Web (Desktop)
Are you tired of squinting at your Twitter feed or straining your eyes to read those tiny tweets on your desktop? Good news! Twitter offers a simple solution to this predicament by allowing you to customize the font size. In this comprehensive guide, we’ll walk you through the steps to change the font size on the Twitter web version for desktop users, enhancing your Twitter experience.

Step 1: Access Your Twitter Account and Navigate to Settings
- Start by opening your web browser and visiting twitter.com. Log into your Twitter account using your credentials;
- Once you’re in, direct your attention to the left-hand menu. There, you’ll find the ‘Settings’ button. Click on it to unveil a world of customization options.
Step 2: The Power of ‘Display’
- Within the Settings menu, locate and click on the ‘Display’ option. This is your gateway to tailor your Twitter experience to perfection;
- It’s important to note that any changes you make here will exclusively affect your Twitter display, leaving other websites untouched.
Step 3: Font Size Tailoring
Welcome to the Font Size customization screen! Here, you hold the reins to either magnify or shrink the text on Twitter, catering to your visual comfort.
The interface is designed to be user-friendly, making this a breeze. Simply follow these steps to transform your Twitter text size:
- Select Your Preferred Font Size: Explore the available font size options. Twitter typically offers a range of sizes to accommodate different preferences and needs. Experiment with different sizes to find what suits you best;
- Preview: Many platforms offer a preview feature, allowing you to see how your chosen font size will appear on the Twitter interface. This can help you make an informed decision;
- Accessibility Considerations: Consider your visual needs. If you have difficulties reading small text, opt for a larger font size for a more comfortable experience.
Once you’ve adjusted the font size to your liking, don’t forget to save your changes. This ensures your customized Twitter view remains consistent every time you log in.
Additional Tips and Insights
- Consistency is Key: Regularly check your font size settings to ensure they still suit your preferences. Over time, your eyesight or personal preferences may change, so it’s important to adapt accordingly;
- Accessibility Matters: Twitter is committed to accessibility. If you have specific accessibility requirements, explore their accessibility options to further enhance your experience;
- Browser Settings: Remember, these changes are specific to Twitter. Your browser settings, such as zoom levels, remain unaffected by your Twitter font size adjustments.
By following these steps and tips, you can effortlessly adjust the font size on Twitter’s web version, creating a more enjoyable and personalized experience. Say goodbye to squinting and hello to a visually comfortable Twitter journey!
Challenges in Modifying Twitter App Font Size & Solutions for Them
The ability to modify the font size on the Twitter application can enhance a user’s experience by making content easier to read. Both the mobile application and the browser-based version of Twitter allow for such adjustments. However, occasionally, users may encounter issues preventing them from making these changes. Here’s a comprehensive guide to the common challenges and how to address them:
1. Using an Outdated Version of the Twitter Mobile App
Problem: The Twitter app continuously receives updates that introduce new features, fix bugs, and improve overall usability. If the font size adjustment isn’t working, it’s possible that the app is not updated to the latest version.
Solution: Regularly check for app updates in the relevant app stores to ensure optimal functionality. For those using iPhones or iPads, the App Store is the go-to place for updates. Android users, on the other hand, should keep an eye on the Google Play Store for the latest versions of their apps, including Twitter. Keeping apps up-to-date not only facilitates font adjustments but also ensures a secure and efficient user experience.
2. The Need to Restart Twitter or the Device
Problem: Sometimes, even after changing the font size within the device’s settings, the new font size doesn’t reflect within the Twitter app.
Solution: The first step is to try closing and reopening the Twitter app. If this doesn’t result in the desired font size change, a more extensive approach may be required. Consider restarting the device entirely. Once it powers up, launch Twitter again. Restarting can often clear minor glitches and improve the responsiveness of apps, making it a valuable troubleshooting step.
3. Issues with Browser Cache Affecting Font Size on Twitter’s Web Version
Problem: When accessing Twitter through a web browser, users might find that their font size adjustments don’t appear as expected. This can often be traced back to the browser’s cached data.
Solution: Cached data can sometimes interfere with the display of updated content on websites. To address this, navigate to the browser’s settings and clear its cache. Once this is done, revisit the Twitter website. The newly set font size should now be visible. Periodically clearing the cache can also enhance browser performance and load times for various websites.
Conclusion
In conclusion, mastering the art of adjusting Twitter font size can greatly enhance your experience on the platform. Whether you’re looking to improve readability, make your tweets stand out, or simply cater to your personal preferences, the ability to customize font size gives you the power to do so. By following the steps and tips outlined in this article, you can now confidently navigate text settings and tailor it to your liking.
Remember, finding the perfect text to adjust is a matter of individual taste and practicality, so don’t be afraid to experiment until you strike the right balance. Whether you prefer a larger, more accessible text for easier reading, or a smaller, sleeker style to fit more content on your screen, customization options are at your disposal.